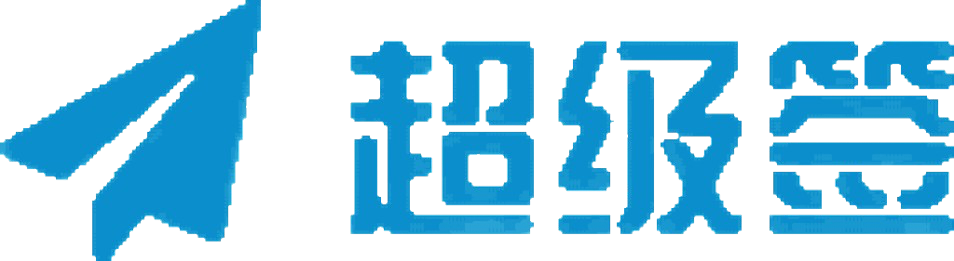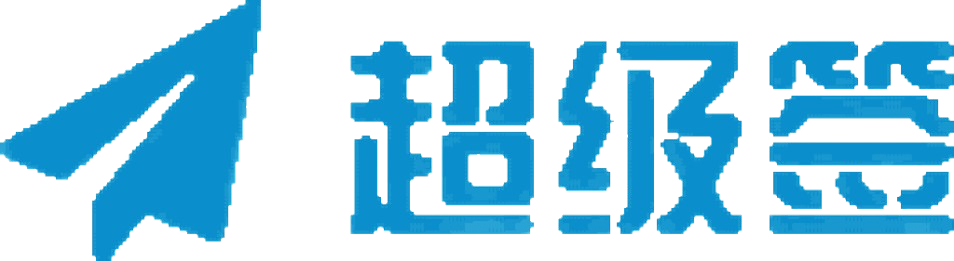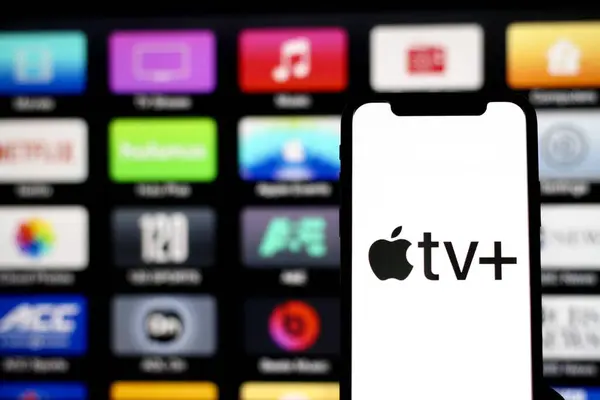签名你的 iOS 应用程序是确保其安全性和完整性的重要步骤。苹果的 iOS 应用签名过程包括几个关键环节,下面是一个指南来帮助你理解如何安全地为你的应用程序签名:
1. 苹果 IPA 签名指南:加入 Apple 开发者计划
在开始之前,你需要加入 Apple 开发者计划。这是因为应用签名和发布需要有效的开发者证书,这些证书只能通过 Apple 开发者账户获得。你可以在 Apple Developer Program 页面注册。
2. 生成证书签名请求 (CSR)
- 打开钥匙串访问:
- 在 Mac 上,打开 “钥匙串访问” 应用程序(可以在应用程序 > 实用工具中找到)。
- 生成 CSR:
- 在钥匙串访问中,选择菜单中的“证书助理” > “从证书颁发机构请求证书”。
- 按照提示输入你的电子邮件地址和常用名称,并选择保存到磁盘。完成后,会生成一个
.certSigningRequest文件。
3. 申请开发者证书
- 登录到 Apple Developer 网站:
- 申请证书:
- 在证书、标识符和配置文件部分,选择“证书” > “添加”。
- 选择“开发证书”或“生产证书”根据你的需要,并上传你刚刚生成的 CSR 文件。
- 下载和安装证书:
- 完成申请后,下载证书文件(
.cer文件),双击以将其安装到钥匙串中。
- 完成申请后,下载证书文件(
4. 创建 App ID 和 Provisioning Profile
- 创建 App ID:
- 在 Apple Developer Center,选择“标识符” > “添加”。
- 输入你的应用程序名称和 Bundle ID,保存设置。
- 创建 Provisioning Profile:
- 在证书、标识符和配置文件部分,选择“配置文件” > “添加”。
- 选择“开发”或“生产”配置文件类型。
- 选择你刚刚创建的 App ID 和开发证书(或生产证书)。
- 选择设备(对于开发配置文件)或不选择(对于生产配置文件)。
- 生成并下载配置文件(
.mobileprovision文件)。
- 安装 Provisioning Profile:
- 双击下载的配置文件以将其安装到 Xcode 中。
5. 配置 Xcode
- 设置 Xcode 项目:
- 打开 Xcode,选择你的项目。
- 在“Signing & Capabilities”标签下,确保选择了正确的团队和签名证书。
- Xcode 会自动选择匹配的配置文件,但你也可以手动选择。
- 验证设置:
- 确保 Xcode 中的 Bundle ID 和你在 Apple Developer Center 创建的 App ID 一致。
6. 编译和签名应用
- 编译应用:
- 在 Xcode 中选择“Product” > “Archive”来创建应用的归档。
- 验证签名:
- 在归档完成后,Xcode 会自动签名你的应用。你可以在 Organizer 中检查应用签名状态。
- 上传到 App Store(可选):
- 使用 Xcode 的 Organizer 工具上传你的应用到 App Store Connect。
7. 测试
- 使用 TestFlight:
- 在 App Store Connect 中,你可以通过 TestFlight 进行测试,确保你的应用在不同设备上运行正常,并且签名有效。
8. 注意事项
- 保持证书和配置文件的安全:不要将你的私钥和证书文件分享给他人。
- 定期更新证书和配置文件:证书有有效期,需在过期前续签。
以上就是为你的 iOS 应用程序签名的基本步骤。保持这些步骤的正确性和安全性对于保护你的应用程序和用户数据至关重要。如果有更复杂的需求或遇到问题,可以参考 Apple 的官方文档 或寻求开发者社区的帮助。